Printing Returns
The Print feature discussed in this topic only pertains to an open return.
If you want to print multiple returns simultaneously, see Batch Printing Returns.
Print functionality in ATX gives you the following options:
- Print Filing, Client, Preparer, and/or Custom copies
- Print the current return to a traditional printer
- Print the current return as a PDF
- Print only specific forms or documents within the return
- Upload the return to Client Portal
- Print the return to PaperlessPLUS (if you have PaperlessPLUS installed on the same computer as ATX)
- Use both sides of your paper for printing (Duplex)
- Use standard or custom Watermarks
- Any combination of the above
Duplex Printing and Watermarks are not available for the Filing copy.
To print a copy of the open return:
If a required form is missing from the return, the application automatically adds it when you print the return.
- From an open return, do one of the following:
- Click the Print button on the toolbar.
- Click the Returns menu; then, select Print Return.
- Press Ctrl+P.
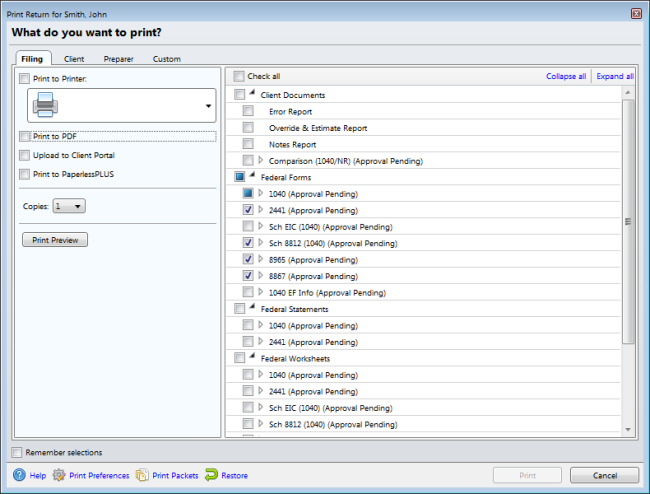
Print Return dialog box
If you have edited and saved Print Packets for the selected copy type, the default print selections and print order in the Print Return Dialog Box will reflect your Print Packets settings. Print selections/order may be changed within the Print Return Dialog Box (for the current open return) without affecting your Print Packets settings.
Steps 2 through 10 must be completed for each copy type desired.
- If you would like to print a hard copy of the open return, select the Print to Printer check box.
- To select a printer other than the default printer, select the desired printer in the drop-down list under the Print to Printer check box.
In order for a printer to be listed, it must be installed on the computer from which you are working.
- If you would like to print the open return to PDF, select the Print to PDF check box.
- If you would like to upload the open return to Client Portal, select the Upload to Client Portal check box.
- Select Duplex to print on both sides of your printer paper (if the form permits and your printer is capable of Duplex Printing).
The Duplex option is not available for the Filing copy.
- If you would like to print the open return to PaperlessPLUS, select the Print to PaperlessPLUS check box.
If you do not have PaperlessPLUS installed on the same computer as ATX, you will not see this option.
- If you would like to print more than one copy of the open return, select the desired number of copies in the Copies: drop-down list.
- To designate a custom watermark, select the Watermark check box; then, enter the desired watermark text in the field provided.
The Watermark option is not available for the Filing copy.
If you have set up watermarks for any copy type(s) in the Print Packets dialog box, the Print Return Dialog Box will reflect those settings and/or text. You can change the selection and/or text in the Print Return Dialog Box without affecting your Print Packets settings.
- Select which form(s) you would like to print by selecting the corresponding check box(es) in the tree.
Exactly which forms print by default for each copy type may be edited globally via the Print Packets dialog box.
Select the Check All check box to select all forms. Otherwise, expand and select Documents, Forms, Statements, and Worksheets as desired.
Click Expand All to expand all nodes or click Collapse All to collapse all nodes.
- Repeat steps 2 through 10 for any other copy type(s) desired by clicking the corresponding tab(s) and making the desired selection(s).
- To save your print choices, select the Remember selections check box.
The Remember selections setting is only applied to the current open return. Use the Print Packets feature to make global selections. Global selections will be applied to every return you print.
- Click Print Preview to see what will be printed before actually printing the return.
Print Preview will show the selected tab only. For example, if the Preparer tab is selected, the Preparer copy will be shown when you click Print Preview.
- Click Print.
By default, none of the print options are selected. The Print button will remain disabled until at least one print option has been selected.
The Print Progress dialog box appears, followed by the Print Results dialog box.
- If there are any issues reported in the Print Results dialog box, make any necessary corrections, then try again.
- Click Close.
Printing the Return as a PDF File
If you select Print to PDF in the Print Return Dialog Box, the return will be saved as a PDF file which can be easily stored electronically. If Print to PDF is your only selection, there will be no paper output.
To print the return to PDF:
- Complete steps 1 and 2 above.
- Select the Print to PDF check box (either instead of or in addition to any other selections).
- Select the desired form(s) in the tree.
- Click Print.
A Save As window opens to your C:/Documents folder. The name of the return appears in the File name field. The Save as type field is set to PDF files (*.pdf).
- Navigate to the location where you want to store the PDF copy of the return.
- Click Save.
If you print all copy types in a single print job to PDF, they will all be printed to one file. To distinguish between copy types within a single PDF file, we suggest that you use Print Separators. See Print Preferences. As an alternative, you could apply a distinctive watermark to each copy type. See Print Packets.
Printing the Current Page Only
To print only the current page of the open return:
Click the Page button on the Open Return toolbar.
The page will be printed to the default printer designated for the computer from which you are printing.
See Also: